
Welcome back, to Part 4 of our 5-part series covering the most misunderstood features of Word. This feature appears simple to use but has a lot of hidden complexity that catches many people out.
#2 Pasting sans fear
Pasting text from one document to another? Sure, too easy – right? Hmmm …
I’ve been around long enough to know that most people love to copy and paste. Why wouldn’t you – it’s efficient. Even within the same document, and despite your best efforts, formatting can get screwed up in the process of copy-pasting (all those who have experienced that, say “aye”). That’s because Word uses a set of inbuilt rules to try and be ‘smart’ and predict whether you want to paste just the text or some (or all) of the formatting attached to it.
So, how many ways can you paste text?
Honestly? A ridiculous number! As if the sheer number of options for pasting wasn’t confusing enough, it’s important to remember that there are settings embedded deep in the Options area that control the defaults for pasting text within the same document, between Word documents, and from another program into Word.
In this article, we will discover how to copy and paste with the smallest number of formatting faux pas as possible.
Use the Paste Options Button
Usually, when you paste text into Microsoft Word, you’ll see a small floating button at the end of the text like this:
If you click on the drop-down, you get these options:
The three buttons at the top of the menu allow you to choose how much of the original formatting you want to use. The first button (Clipboard and Paintbrush) keeps all of the source formatting. The second button gives Word license to merge the source formatting with the destination document formatting (this is often fraught with disaster). The third button inserts the text unformatted, which allows it to take on the formatting of the destination document. This is usually my preference, but it doesn’t work if your text includes images.
Setting a Default Paste Option
Below the Paste Options Buttons, you will see the “Set Default Paste…” command. Click on it and you can customise the default paste action in four different situations:
You can also access this dialog box by selecting File-Options-Advanced.
I would suggest you set these options to be whatever type of paste result you want the most. You will also notice, the third check box down gives you the option to turn off the Paste Options Buttons, if you don’t like them turning up every time you paste.
Remember that if you change these default settings, you can always choose a different paste method for a particular paste at any time.
Using the Paste Button on the Home Tab
If you have a tricky situation and your default paste mode isn’t delivering the goods, you can always use the Paste Button to specify “Keep source formatting”, “merge formatting” or “text only”.
From this button you also have the Paste Special command, which can give you, even more, options to laser focus the paste result:
The options in this dialog box are contextual, which means that the options change depending on the source of the text you’re pasting.
If all else fails?
If you paste some text into a document and you get an undesirable result, your first port of call is CRTL-Z, which will undo the last action. If for some reason CTRL-Z is not available, try CTRL-SPACE, CTRL-Q, or CTRL-SHIFT-N to strip off the undesirable formatting. Don’t just leave it in your document hoping that the Word fairy will magically clean it up.
Happy Pasting!
In the next issue, we will reveal the #1 Most Misunderstood Word Feature.
Can you guess what it is?
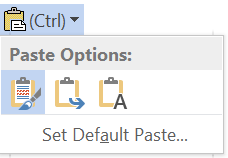
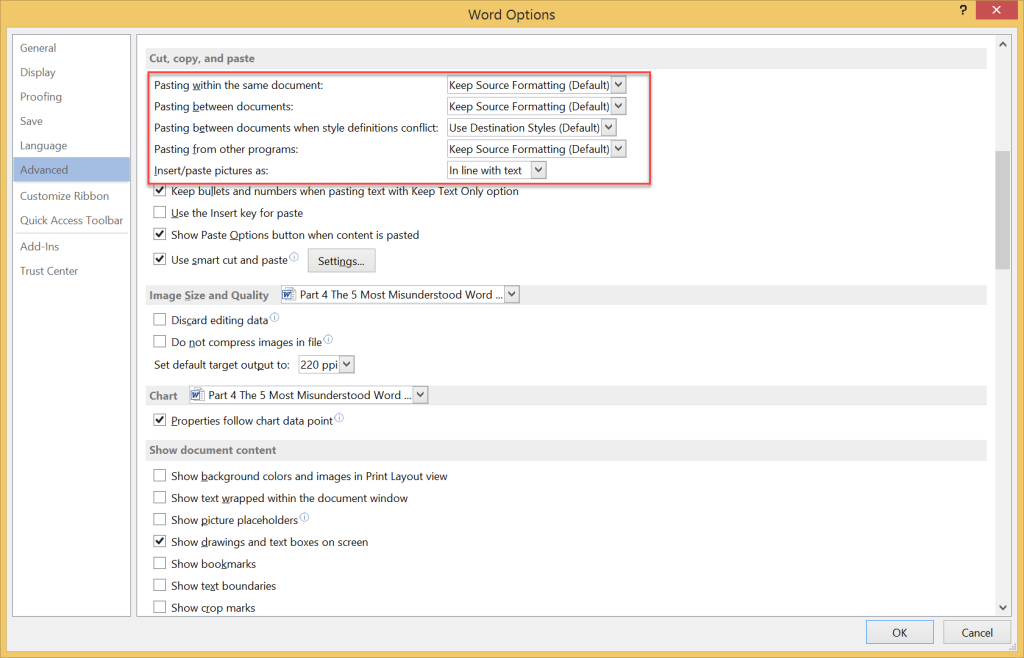
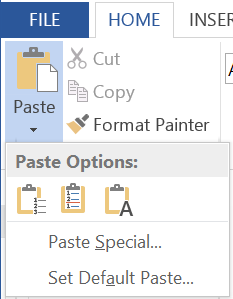
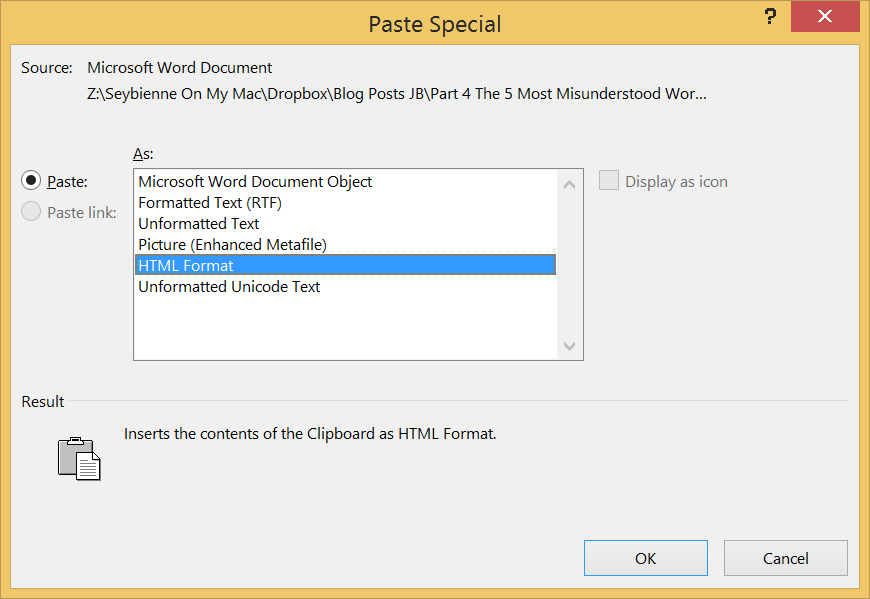
Leave a Reply
You must be logged in to post a comment.