If you’ve ever had to work with a document containing tables, you’ll know how frustrating it can be when they just won’t do what you want them to do. In our opinion, one of the most annoying things about table formatting is when you have one that carries over across several pages, but despite applying all the right settings, the heading REFUSES to repeat at the top of each following page:
Arrghhh!! But before you throw your laptop out the window or threaten the document with death and destruction (guilty), take a look at this quick, little hack for fixing those table headings.
Repeating Table Headings
99% of the time* the following steps will fix this issue:
- Click anywhere in the table to display the Table sub-tabs.
- Select the Table-Layout tab.
- Select the Properties icon within the Table Group.
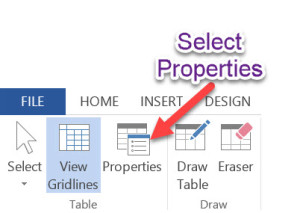
- The Table Properties dialog box will be displayed.
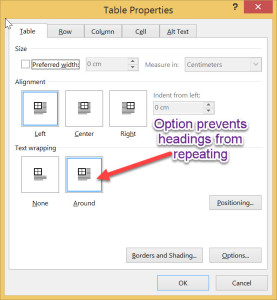
- The Text wrapping option, “Around” prevents the heading from repeating.
- The Table Properties dialog box will be displayed.
- Change the option to “None”.
- Click OK to save the setting and close the dialog box
Provided that you have the option for Repeat Header Rows enabled, you should see the headers repeating at the top of each subsequent page.
Problem solved!
*The hack above fixes 99% of the issues with Table Header Rows that refuse to repeat… but what about the other 1%?
For the remaining 1%
The remaining 1% will require a little more investigation. Here are some of the things we suggest looking for:
- Look for separate tables
Sometimes in the hands of inexperienced users who have copied and pasted content from many different locations, you can end up with a number of separate tables which – to the naked eye – appear as one table. If the tables present as one table but are actually separate tables then Word won’t repeat the headers because each separate table is expected to have its own header. The fix? Simply join the tables together and the Repeat Header Rows feature should work a treat. - Formatting Corruption
Another reason might be that formatting corruption occurred during the many copying and pasting events. In this case, as frustrating as it might sound, it’s actually easier to start again! Simply create a new table and copy and paste the data into the new table. Set the Repeat Headings option and this should solve the problem. Make sure you remove the corrupted table after you have copied the data to the new table.
Have a problem not solved by our handy tricks and tips? Send us an email to Questions and have one of our word wizards look it over for you!

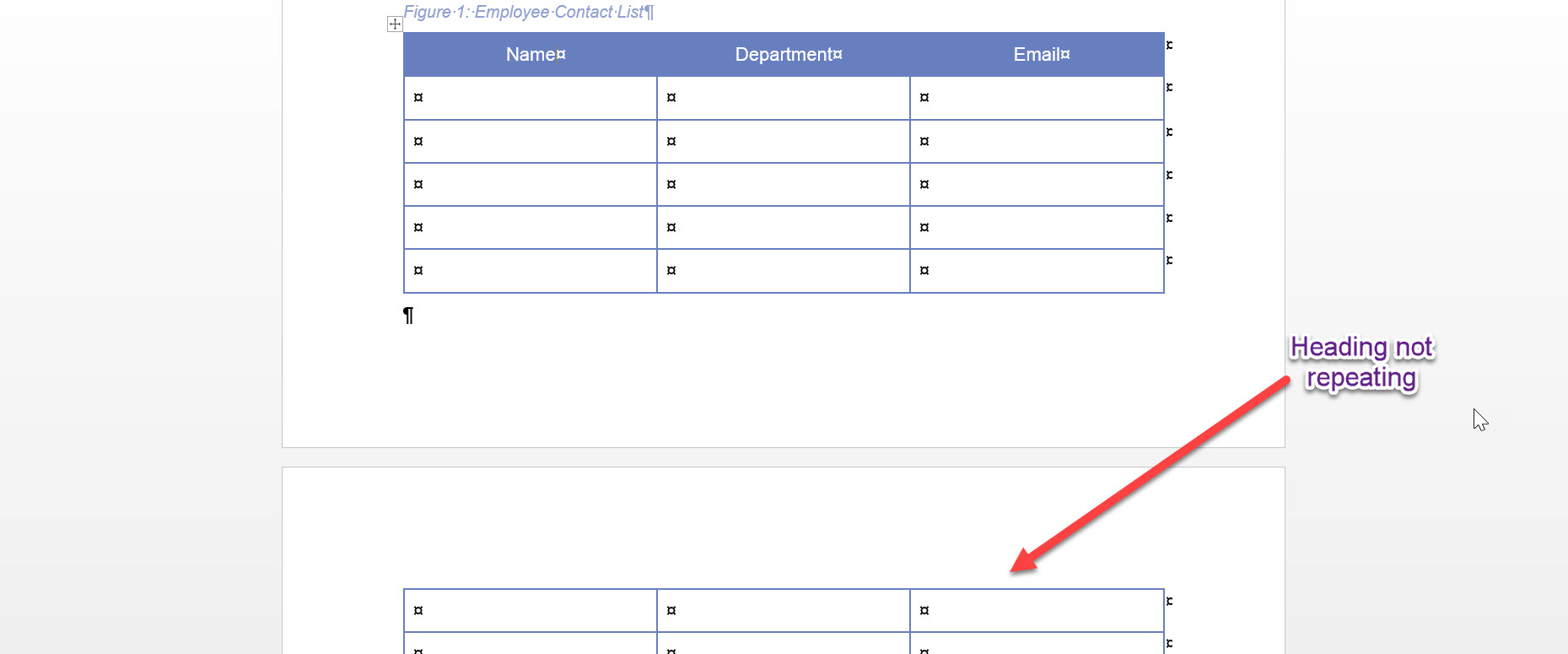
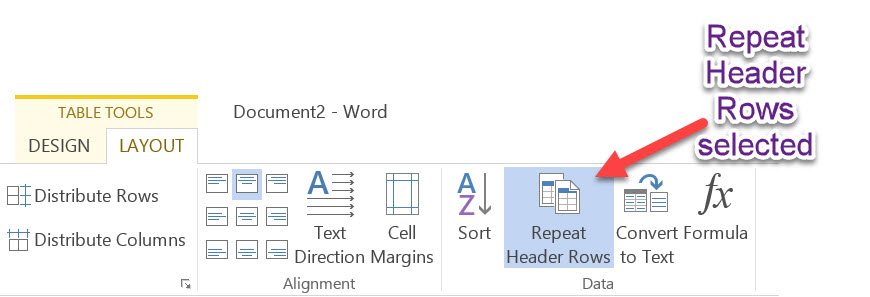
Leave a Reply
You must be logged in to post a comment.