
Part 1: ENTER KEY
In this 5-part series, we will be looking specifically at the 5 Most Misunderstood Word Features. Starting at #5, the most ubiquitous of keys we tap when writing a document… the Enter Key.
Wait. What?
You use the Enter Key all the time, we hear you protest! You know how to use it! It’s simple!
Or is it…
The Science of Readability
Document readability has become a science. With the amount of time, we all spend online, and with many of us reading hundreds of pages of documents on a screen every week, much research and effort has gone into understanding what makes a document more readable.
DID YOU KNOW that the amount of space between paragraphs is crucial for understanding and readability?
To prove it, consider how you feel when you receive an email where the person has just done a stream-of-consciousness brain dump, with one sentence after the other without any paragraph breaks.
Ugh – it’s hard work just thinking about reading it, right?
Enter, the Enter Key
As well as separating blocks of text into paragraphs, the Enter Key (or, for the more learned of you, inserting a Pilcrow) is the most common way to introduce white space into a document. Unfortunately, as well as being the most common method for creating space, it’s also the most abused.
Here’s why.
Picture this: you have opened a multi-page document to format. You immediately notice that the number of Pilcrows they have used seems to be unrelated to logic – that is, they’re everywhere… They start by pressing the Enter Key twice to start a new paragraph, but somewhere along the line, 2 obviously ceased to be enough, so they’ve now switched to 3… but then back to 2 and then trailed off with just the 1.
Before you know it, you have Pilcrows running amuck (out of control!). If there’s one thing that works against readability, it’s inconsistency.
The Enter Key’s Golden Rule: “Press the Enter Key ONCE ONLY”
That’s right – just the once. If this freaks you out, don’t panic! You can make sure your document looks awesome, with a suitable amount of space between paragraphs by using Before and After Spacing, located under the Paragraph group of formatting options
The Normal style is the default style that Word applies to the paragraph text in a document. Body Text is similar and is often preferred by some writers (essentially, they can be identical styles). Of course, the ACE way to utilise this spacing feature is to update the Normal and Body Text
ACE Formatting: Modify the Normal Style
Remember that, as a professional formatter in the making, your first port of call should ALWAYS be modifying a style, as opposed to using the buttons on the Home Ribbon to apply changes individually.
To follow the Golden Rule in your documents, use the following steps to apply appropriate spacing between paragraphs in your document. Remember, once you do this, the same settings will be applied throughout the rest of your document instantly.
Now that’s ACE!
1. In the Paragraph dialog box set the Before and After spacing
2. Set both the Before and After spacing to 6pt, which is the standard spacing between paragraphs and equivalent to the amount of space as the Enter Key provides
3. Untick the “Don’t add space between paragraphs of the same style” box (otherwise Word will ignore the Before and After spacing)
4. Click OK to save this spacing and OK again to save the changes to the style.
BONUS Formatting Hack: how to remove extra Pilcrows quickly
As a bonus this article, we’re going to give you our secret formatting hack to quickly removing extra pilcrows and make paragraph spacing consistent. Picture this.
The clock is ticking. You’ve been sent a document which doesn’t have the Styles set, and it’s a mess. Your manager is looming over your shoulder, tapping her foot impatiently. You have been given only 5 minutes to make the document look as best as you can and you know just don’t have time to go through 80 pages and apply styles like you normally would
You know that using white space correctly improves the readability of the document, but this one has additional pilcrows appear EVERYWHERE! (Ughhhh!)
Can you get out of this situation and save the day?
Easy! Use Find and Replace.
1. Click Ctrl + h to display the F & R dialog box
2. Use the More button to display the additional features
3. Use the Special drop-down to display the list of special characters (pictured)
4. Insert 2 consecutive Paragraph Mark symbols into the Find what text box and then insert 1 Paragraph Mark into the Replace with text box
5. Use Find Next and Replace to replace two consecutive Pilcrows with a single Pilcrow.
Voila – Problem Solved!
Also, you can easily change the number of consecutive Paragraph Marks to search for if the author of the document has used 3 Enters instead of 2 Enters.
Caution using Replace All: This formatting MacGyver technique should only be used if you are 2,000% sure that every instance of a double pilcrow is wrong… otherwise you may end up spending more time having to fix a few things!
Join me for the next article in this series where we investigate the #4 Most Misunderstood Word feature.
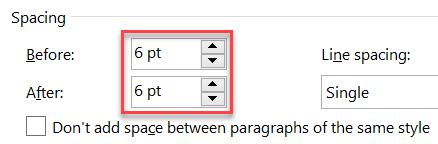
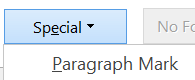
Leave a Reply
You must be logged in to post a comment.