Having taught Excel (and all the Office apps) as a corporate trainer for over 20 years, the application that shot fear into the heart of more people than any other was Excel. It is still this fear that stops people from using this awesome application.
You have to be a math head to be able to use Excel.
Excuse my language, but… baloney.
You do not have to be good at Math to be skilled at using Excel. Trust me. I am living proof of that! What you DO need is to:
- follow a process, and
- take a methodical approach.
That’s it! Simples!
In fact, I would go so far as to say that Excel is even LESS complicated than Word; there are far fewer things that can go wrong in a spreadsheet compared to a Word document.
So instead of focusing on calculations or math, let’s start with the basics!
Excel 101: The Basics
Before we get too far into this article, let’s make sure we’re all on the same page and understand the vocabulary of Excel.
Excel, being a spreadsheet, is divided into cells which are the intersection of vertical lines (Columns) and horizontal lines (Rows). A single Excel file is called a Workbook, which can be made up of multiple sheets.
Figure 1: Numbers and text are entered into cells in Excel
Figure 2: Columns run vertically across the spreadsheet and are labelled alphabetically
Figure 3: Rows run horizontally down the spreadsheet and are labelled numerically
Figure 4: An Excel workbook can have multiple Sheets or Worksheets
I’ve seen Excel used for a number of different things: keeping shopping lists, maintaining basic business databases or as a CRM. At its core, Excel can be used for anything that involves ordering items in columns and rows.
But what Excel REALLY shines at is performing calculations. (Before the Math Myth rises up again, remember that IT does the calculations, not you!)
Let’s start with something easy and fun that everyone is familiar with.
The Sum Function
The most well-known function in Excel would have to be the SUM function, represented by an enlarged form of the upright capital Greek letter Sigma. To you and me, it looks kind of like an “E” and is recognised universally as the symbol for AutoSum or Sum in Excel.
Figure 5: The universally recognised symbol for AutoSum or Sum in Excel
SUM: The result of adding numbers together
To use this function, first make sure you have a list of numbers, each contained in its own cell in the Workbook.
Figure 6: The Sum function adds a range of cells
1. Click in the blank cell immediately beneath the list of numbers
2. Click on the AutoSum icon ![]() and the formula will be automatically entered and the numbers selected.
and the formula will be automatically entered and the numbers selected.
3. Press the Enter key and the formula will be complete.
Figure 7: The key elements of a formula
Sums: Let’s Get Fancy
But what if I need to add together a grid of numbers? Don’t worry, the Sum function can still come to the party.
1. Select the grid of numbers plus the blank cells to the right and immediately below the numbers (only select the row immediately below and the column immediately to the right).
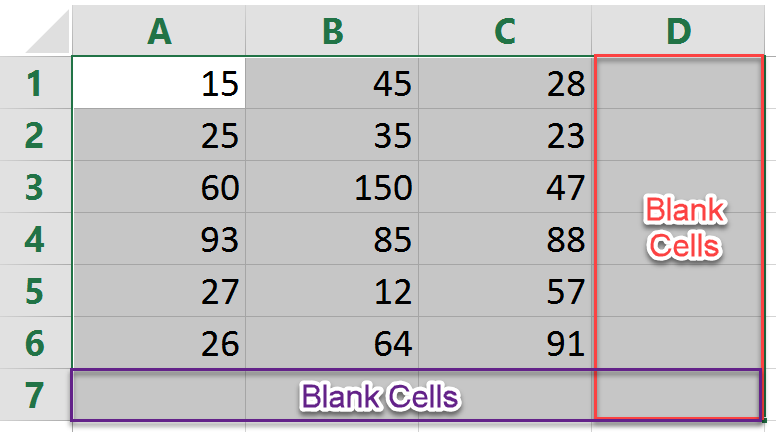
3. The totals both horizontally and vertically will be inserted into the blank cells.
Voila! Try it yourself!
Trivia: Excel in numbers
Ever scrolled through a huge spreadsheet of figures and wondered how many columns you could have? Or typed something really long into a cell and wondered exactly how much more you could fit in?
Here are some interesting facts about Excel 2013 and 2016 that you can hopefully use one day at a Trivia Night and impress all of your friends…
Don’t know what all of these features are? Don’t worry! We will explore these and other facts in future articles.
Join me next time where we will dive into formulae and the steps to create the perfect formula every time!

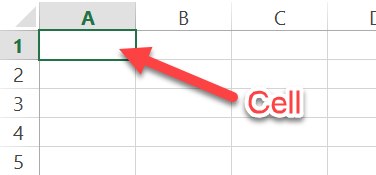
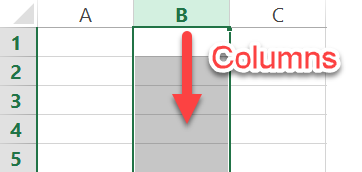
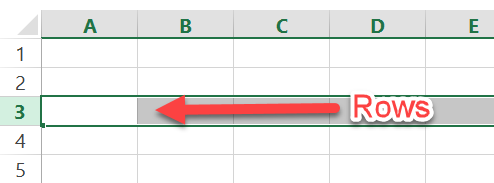
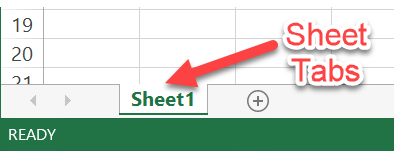
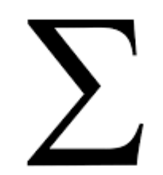
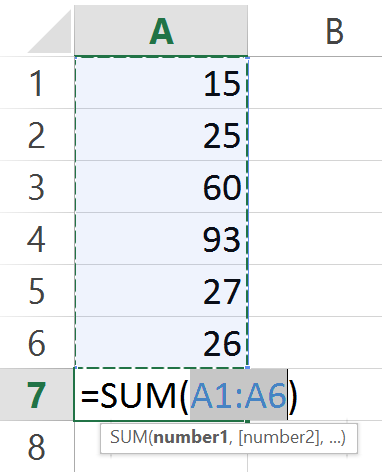
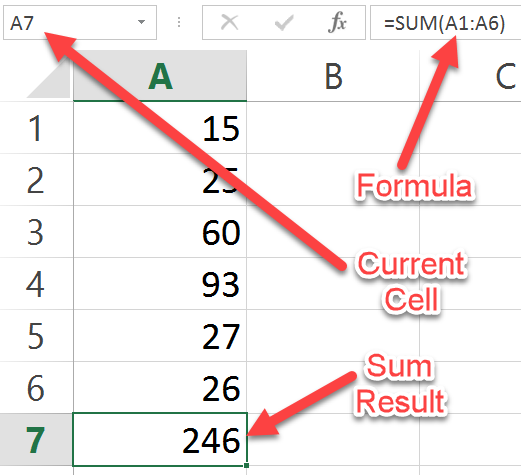
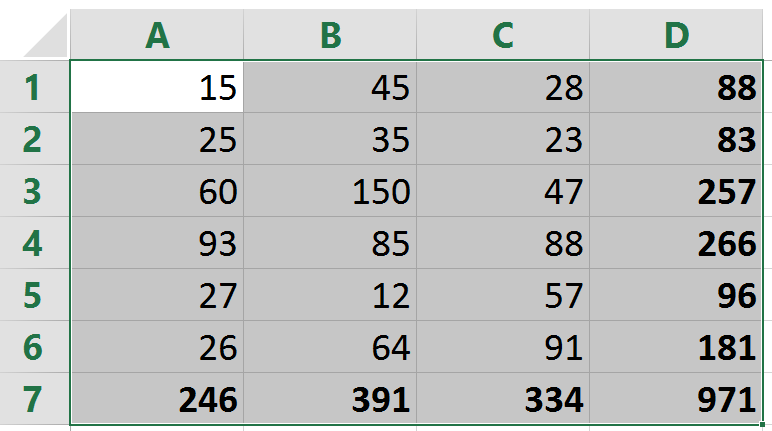
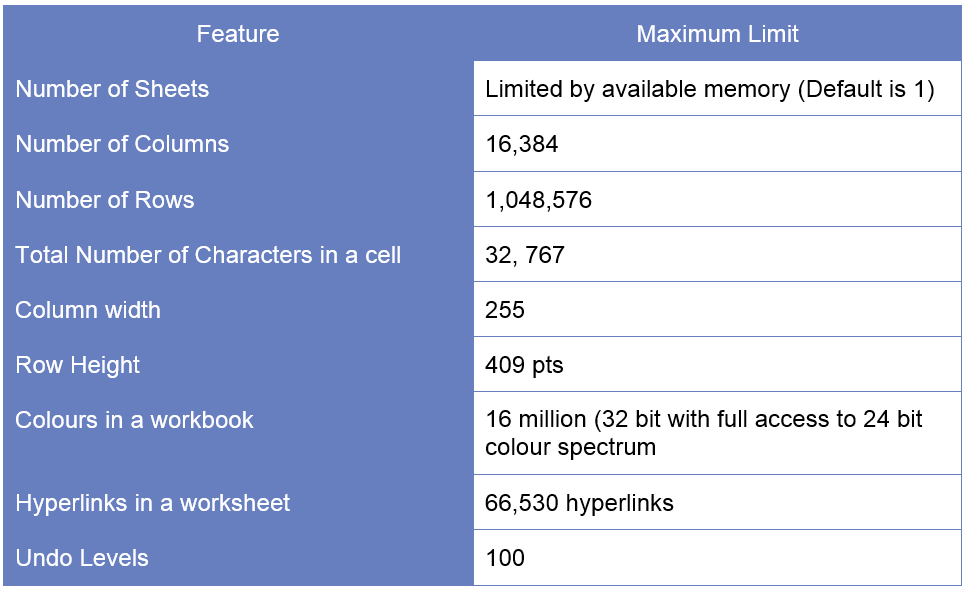
Leave a Reply
You must be logged in to post a comment.